Microsoft Excel 수식 및 치트 시트-무료 2020 액세스
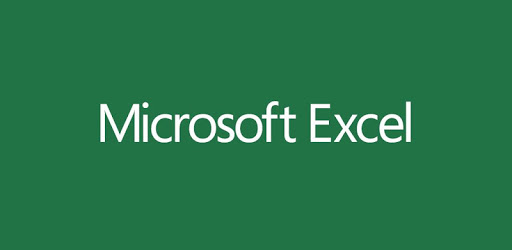
기본 Excel 수식 가이드
초보자가 재무 분석에 능숙 해지려면 기본 Excel 수식을 익히는 것이 중요합니다. Microsoft Excel은 데이터 분석에서 업계 표준 소프트웨어로 간주됩니다. Microsoft 스프레드 시트 프로그램은 또한 투자 은행가 및 재무 분석가가 데이터 처리, 재무 모델링 및 프레젠테이션에서 가장 선호하는 소프트웨어 중 하나입니다. 이 안내서는 기본 Excel 기능의 개요와 목록을 제공합니다.
이 목록을 마스터하면 CFI의 고급 Excel 수식 가이드로 이동하십시오!
Excel의 기본 용어
Excel에서 계산을 수행하는 기본 방법에는 공식과 함수의 두 가지가 있습니다.
1. 공식
Excel에서 수식은 셀 또는 셀 범위의 값에서 작동하는 표현식입니다. 예를 들어, = A1 + A2 + A3은 셀 A1에서 셀 A3까지의 값 범위의 합계를 찾습니다.
2. 기능
함수는 Excel에서 미리 정의 된 수식입니다. 인간에게 친숙한 이름을 주면서 수작업으로 수동으로 입력하지 않아도됩니다. 예를 들면 다음과 같습니다. = SUM (A1 : A3). 이 함수는 A1에서 A3까지의 모든 값을 합산합니다.
Excel에 데이터를 삽입하는 다섯 가지 시간 절약 방법
데이터를 분석 할 때 기본 Excel 수식을 삽입하는 일반적인 5 가지 방법이 있습니다. 각 전략에는 고유 한 장점이 있습니다. 따라서 주요 공식에 대해 자세히 알아보기 전에 이러한 방법을 명확히하여 원하는 워크 플로를 미리 만들 수 있습니다.
1. 간단한 삽입 : 셀 안에 수식 입력
셀이나 수식 입력 줄에 수식을 입력하는 것이 기본 Excel 수식을 삽입하는 가장 간단한 방법입니다. 프로세스는 일반적으로 등호를 입력 한 다음 Excel 함수 이름으로 시작합니다.
Excel은 함수 이름을 입력하기 시작할 때 팝업 함수 힌트가 표시된다는 점에서 매우 지능적입니다. 이 목록에서 기본 설정을 선택합니다. 그러나 Enter 키를 누르지 마십시오. 대신 다른 옵션을 계속 삽입 할 수 있도록 Tab 키를 누르십시오. 그렇지 않으면 종종 '#NAME?'과 같이 잘못된 이름 오류가 발생할 수 있습니다. 그것을 고치려면 셀을 다시 선택하고 수식 입력 줄로 이동하여 기능을 완료하십시오.
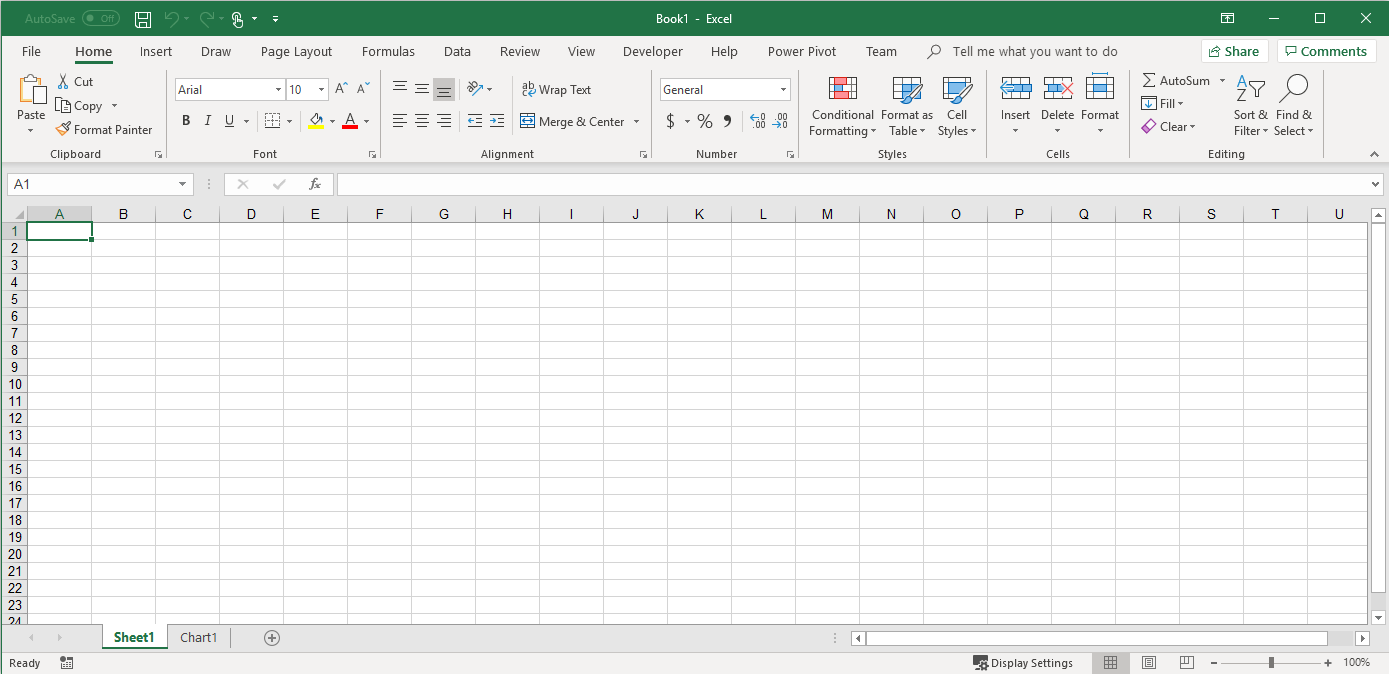
2. 수식 탭에서 함수 삽입 옵션 사용
함수 삽입을 완전히 제어하려면 Excel Insert Function 대화 상자를 사용하면됩니다. 이렇게하려면 수식 탭으로 이동하여 함수 삽입이라는 첫 번째 메뉴를 선택하십시오. 대화 상자에는 재무 분석을 완료하는 데 필요한 모든 기능이 포함됩니다.
워크 플로를위한 7 가지 기본 Excel 수식
선호하는 수식을 삽입하고 올바르게 작동 할 수 있으므로 기본적인 Excel 기능을 확인하여 시작해 보겠습니다.
1. 합
SUM 함수는 Excel에서 알아야 할 첫 번째 공식입니다. 일반적으로 선택한 범위에서 선택한 열 또는 행의 값을 집계합니다.
= SUM (숫자 1, [숫자 2],…)
예:
= SUM (B2 : G2) – 행의 값을 합하는 간단한 선택입니다.
= SUM (A2 : A8) – 열의 값을 합하는 간단한 선택입니다.
= SUM (A2 : A7, A9, A12 : A15) – 범위 A2에서 A7까지의 값을 합산하고, A8을 건너 뛰고, A9를 추가하고, A10 및 A11을 점프 한 다음 마지막으로 A12에서 A15를 추가하는 정교한 컬렉션입니다.
= SUM (A2 : A8) / 20 – 함수를 수식으로 변환 할 수도 있음을 보여줍니다.
초보자를위한 기본 Excel 수식 SUM 함수
2. 평균
AVERAGE 기능은 주어진 주식 보유 풀의 평균 주주 수와 같은 단순한 평균 데이터를 상기시켜줍니다.
= 평균 (숫자 1, [숫자 2],…)
예:
= AVERAGE (B2 : B11) – (SUM (B2 : B11) / 10)과 유사한 단순 평균을 나타냅니다.
엑셀 평균 기능
3. COUNT
COUNT 함수는 숫자 값만 포함 된 지정된 범위의 모든 셀을 계산합니다.
= COUNT (값 1, [값 2],…)
예:
COUNT (A : A) – A 열에 숫자로 표시된 모든 값을 계산합니다. 그러나 행을 계산하려면 수식 내부의 범위를 조정해야합니다.
COUNT (A1 : C1) – 이제 행을 계산할 수 있습니다.
초보자 수 함수에 대한 기본 Excel 수식
4. COUNTA
COUNT 함수와 마찬가지로 COUNTA는 지정된 분노의 모든 셀을 계산합니다. 그러나 유형에 관계없이 모든 셀을 계산합니다. 즉, 숫자 만 계산하는 COUNT와 달리 날짜, 시간, 문자열, 논리 값, 오류, 빈 문자열 또는 텍스트도 계산합니다.
= COUNTA (값 1, [값 2],…)
예:
COUNTA (C2 : C13) – 유형에 관계없이 C 열의 2 ~ 13 행을 계산합니다. 그러나 COUNT와 같이 동일한 수식을 사용하여 행을 계산할 수 없습니다. 괄호 안의 선택을 조정해야합니다. 예를 들어, COUNTA (C2 : H2)는 열 C에서 H까지를 계산합니다.
초보자를위한 기본 Excel 수식 COUNTA 함수
5. IF
IF 함수는 주어진 논리에 따라 데이터를 정렬 할 때 자주 사용됩니다. IF 수식의 가장 중요한 부분은 수식을 포함하고 수식에 포함시킬 수 있다는 것입니다.
= IF (논리 _ 테스트, [value_if_true], [value_if_false])
예:
= IF (C2 <D3,‘TRUE,’‘FALSE’) – C3의 값이 D3의 값보다 작은 지 확인합니다. 논리가 참이면 셀 값을 참, 그렇지 않으면 거짓
= IF (SUM (C1 : C10)> SUM (D1 : D10), SUM (C1 : C10), SUM (D1 : D10)) – 복잡한 IF 논리의 예. 먼저 C1과 C10을 합산하고 D1과 D10을 합산 한 다음 합을 비교합니다. C1 내지 C10의 합이 D1 내지 D10의 합보다 크면, 셀의 값을 C1 내지 C10의 합과 동일하게 만든다. 그렇지 않으면 C1에서 C10의 합이됩니다.
초보자를위한 기본 Excel 수식-IF 함수
6. 트림
TRIM 함수는 공백이 거의 없어서 함수가 오류를 반환하지 않도록합니다. 모든 빈 공간이 제거됩니다. 다양한 셀에서 작동 할 수있는 다른 기능과 달리 TRIM은 단일 셀에서만 작동합니다. 따라서 스프레드 시트에 중복 된 데이터를 추가하는 단점이 있습니다.
= TRIM (텍스트)
예:
TRIM (A2) – 셀 A2의 값에서 빈 공간을 제거합니다.
초보자를위한 기본 Excel 수식-TRIM 함수
7. 최대 및 최소
MAX 및 MIN 함수는 값 범위에서 최대 수와 최소 수를 찾는 데 도움이됩니다.
= MIN (숫자 1, [숫자 2],…)
예:
= MIN (B2 : C11) – B2 열과 B 열에서 B2 열에서 C2 열에서 C2 열에서 11 열까지의 최소 수를 찾습니다.
= MAX (숫자 1, [숫자 2],…)
예:
= MAX (B2 : C11) – 마찬가지로 B2 열과 B 열에서 B2 열과 C2 열에서 C 열 사이의 최대 수를 찾습니다.
초보자를위한 기본 Excel 수식-MAX 함수
초보자를위한 기본 Excel 수식-MIN 함수